Windows 10-användare upplever ett av de vanligaste felen Otillgänglig startenhet fel och vanligtvis känd som Blue Screen of Death (BSOD)-fel med 0x0000007b-koden som stoppar datorn från att starta korrekt. När en dator är påslagen väljer BIOS startbara hårddiskar och förväntar sig MBR-kod till laddningarnas startsektor. Bootsektorn laddar starthanteraren, som är utformad för att ladda operativsystemet. Den här artikeln är en komplett guide om hur du kan lösa problem med otillgänglig startenhet i Windows 10.

Vad orsakar otillgänglig startenhet?
Om datorn förlorar åtkomst till den aktiva partitionen (systempartitionen) under uppstart, visas skärmen med 0x0000007b-kod. Detta fel orsakas främst av:
- Saknade/korrupta Bootloader-filer.
- Windows uppdaterar sig själv automatiskt, och den här uppdateringen introducerar ibland ett stort problem.
- Drivrutinsuppdateringen leder till hårdvaruinkompatibilitet.
- Felaktig BIOS-konfiguration - hårdvarukonfigurationer (felaktiga arbetslägen för SATA-kontroller: AHCI, RAID, IDE).
- BIOS-återställning eller BIOS-uppdatering.
- Bootsektorvirus.
- Skadat datorregister - uppstår efter läs-/skrivfel på disken.
- Har en skadad hårddisk.
- Andra typer av skadlig programvara.
Felsökning för otillgänglig startenhetsfel Windows 10
Vanliga korrigeringar för att lösa otillgänglig startenhetsfel
Blue Screen of Death-felet orsakas av många skäl som nämnts ovan, för att lösa detta problem kan du använda många metoder tillgängliga online gratis. Några av dem är:
- Installera om drivrutiner
- Avinstallera det nyligen installerade paketet
- BIOS-inställningar
- Ta bort väntande uppdateringspaket
- Lös startvirus från virussökning
- Kontrollera och fixa alla skadade enheter
Ultimate lösning på otillgänglig startenhetsfel
Du måste använda dessa metoder en efter en för att lösa det här felet eftersom du inte kan säga den exakta orsaken till detta problem, och därför har du svårt att slutföra dem alla, det är här Tenorshare Windows Boot Genius kommer in. en effektiv uppstartslösning som åtgärdar alla uppstartsproblem: blå eller svart skärmfel, löst frysningar och kraschar, åtgärdar korrupta registerproblem och löser MBR-problem.
Tenorshare Windows Boot Genius löste alla problem i tre enkla steg:
- Skapa en startbar enhet på en annan dator.
- Starta från en nyligen skapad startbar enhet på den berörda datorn.
- Lös kraschproblem.
För att komma igång kan du ladda ner den från den officiella webbplatsen och följa stegen som nämns nedan för att låta Tenorshare Windows Boot Genius hjälpa dig.
Steg 1: Skapa en startbar enhet på en annan dator
Efter att ha laddat ner programvaran, kör programmet och sätt i en bärbar enhet eller valfri CD/DVD och tryck sedan Bränna för att starta bränningsprocessen.

Steg 2: Starta från en nyligen skapad startbar enhet på den berörda datorn
Låt oss nu komma till datorn som inte startar ordentligt, sätt in en nyligen skapad startenhet i en maskin som behöver hjälp och starta om eller slå på datorn och tryck på F10 eller F12 eller F9 (eller beror på datortillverkare) för att öppna startmenyn. När menyn har öppnats väljer du den typ av enhet du använder (USB eller CD/DVD).

Steg 3: Lös kraschproblem.
Nu måste du välja var du har stött på problemet:
- Krasch innan skärmen laddas.
- Krasch efter laddningsskärmen.
- Krasch på laddningsskärmen.
För att bättre förstå vilket alternativ du ska välja, här är beskrivningen av alternativen:
Om du har stött på en svart skärm eller ibland blå före Windows-laddningsfältet eller laddningsikonen, måste du välja Krasch före laddningsfältet och följ stegen på skärmen för att åtgärda felet.
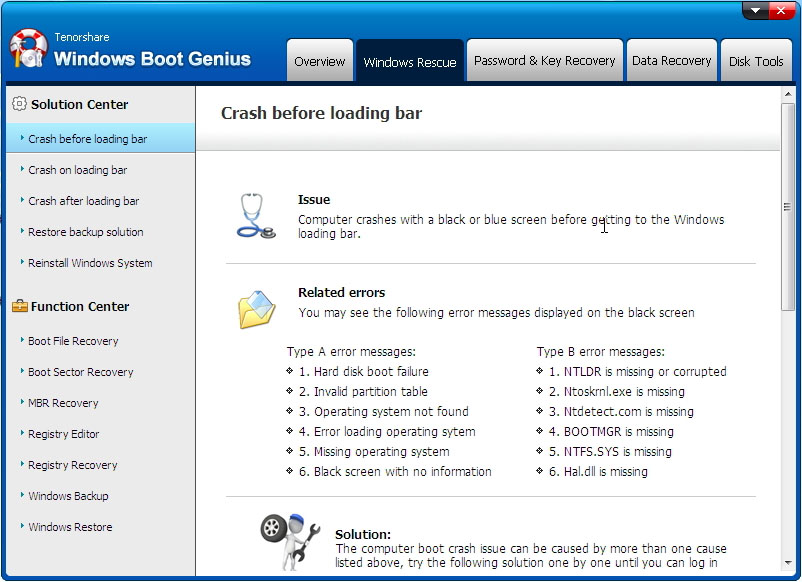
Om din dator kraschar eller fryser med en svart eller blå skärm vid välkomstskärmen eller Windows laddningsfält (laddningsikon) eller om din dator lider av den slumpmässiga omstarten, måste du välja Krasch på lastningsstången och följ stegen på skärmen för att åtgärda problemet.
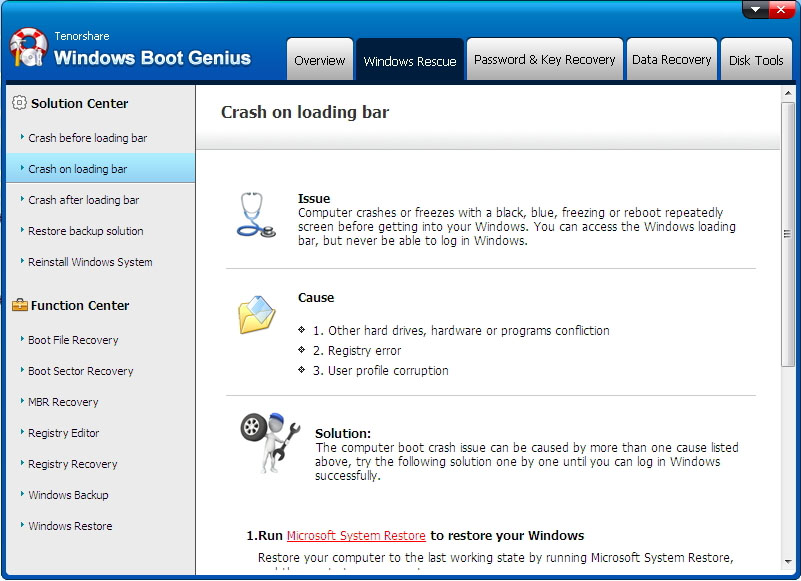
Om du har stött på en krasch efter laddningsfältet i Windows, då Krasch efter laddningsstång passar dig.
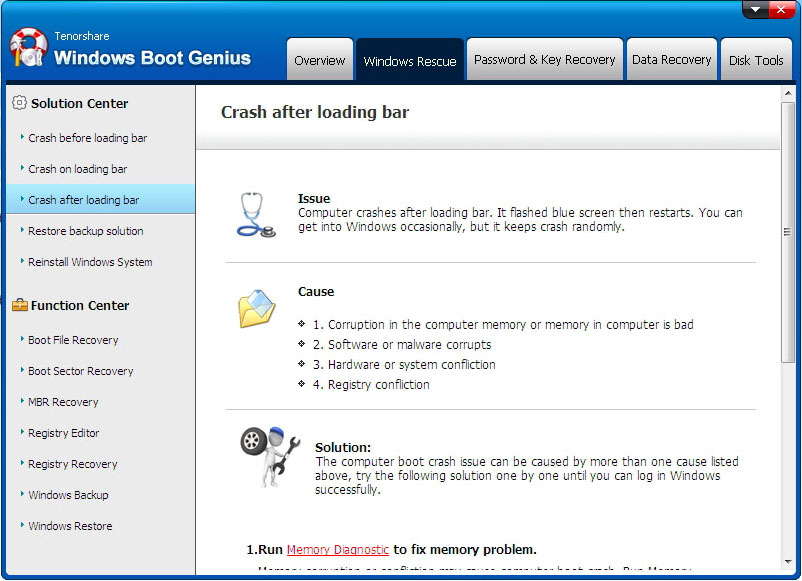
Det finns även andra startproblem i nästa del. Vi guidar dig om hur du reagerar på en annan typ av fel.
Några andra startproblem du också behöver känna till
Du kan stöta på andra startproblem med samma meddelande " Din dator stötte på ett problem och måste startas om ..." annat än felet Inaccessible Boot Device, och de är:
0x1E - KMODE_EXCEPTION_NOT_HANDLED : Det orsakas av att applikationer skriver över varandras minne.

0x7B - HAL_INITIALIZATION_FAILED : Det orsakas av felaktigt konfigurerade drivrutiner, korrupt hårddisk, korrupt systemenhet och skadlig programvara.

0x000000139 - KERNEL SECURITY CHECK FELLUTION : Det orsakas av föråldrade drivrutiner, skadade Windows-systemfiler, anti-malware-program, minnesproblem och en korrupt hårddisk.

WHEA_UNCORRECTABLE_ERROR : Det orsakas främst av Windows systemuppdatering.

Det här är några andra kritiska problem som också kan lösas av Tenorshare Windows Boot Genius utan någon begränsning, och istället för att följa en sekvens av steg bestämmer den dem i endast 3 steg. Windows 10 otillgänglig startenhetsslinga kan enkelt fixas i bara tre steg som nämnts ovan.
Slutsats
Den här artikeln vägleder användare om hur du åtgärdar ett otillgängligt fel i Windows 10 eller även känt som Windows 10 bootloop-fel. Den första vägleder användare att använda Tenorshare Windows Boot Genius för att åtgärda felet i steg för steg guide. Den extra tipsdelen innehåller förklaringar av flera olika typer av fel som användarna möter. Sist men inte minst kan du prova PassFab för ISO om du är redo att installera om Windows-systemet.



