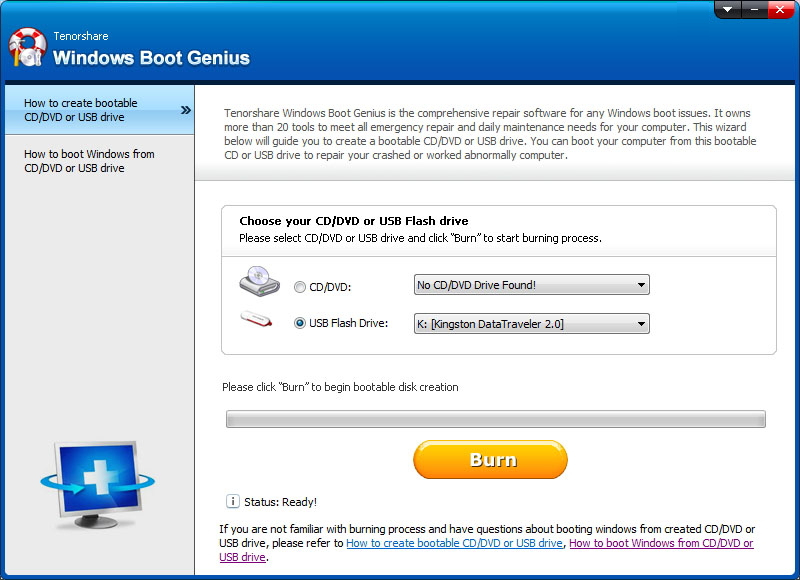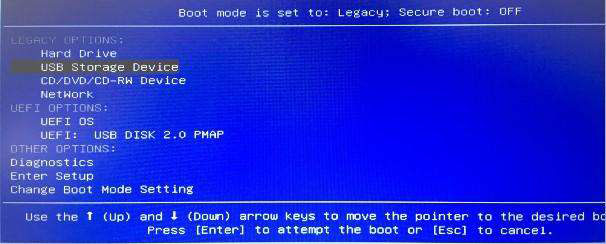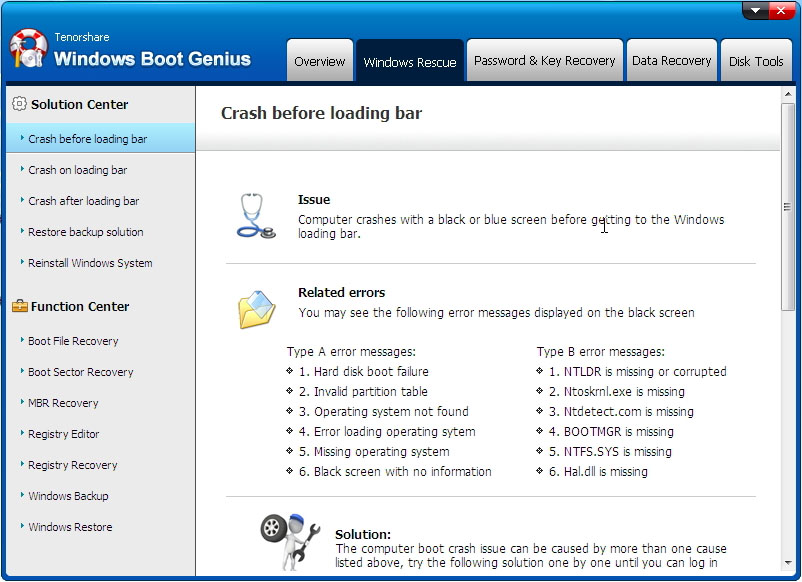"Så jag får det här blåskärmsfelet 3 gånger om dagen, min dator började göra detta för två veckor sedan, gjorde det aldrig på Windows 8.1 och var bra på 10 ett tag. Googlade det och det står att det är ett CPU-spänningsfel, men jag har återställt min UEFI till standardinställningar, uppdaterat UEFI, uppdaterade drivrutiner och ingenting fungerar. Min CPU är Intel i7 4790k, och moderkortet är en Asrock Z97X killer. Det intressanta är att min bärbara dator gör samma sak, och det gör mina vänner också på en dator, så är detta ett Windows 10-problem? Finns det en fix?"

Står du inför samma problem som ovanstående användare? När du stöter på det här felet på din Windows-dator, dyker en blå skärm upp och den visar att du måste starta om din dator på grund av WHEA UNCORRECTABLE ERROR. Några av de vanligaste formerna av detta fel ges nedan.
- Din dator stötte på ett problem och måste startas om. Vi samlar bara in lite felinformation och sedan startar vi om åt dig. Om du vill veta mer kan du söka online efter detta fel: WHEA_UNCORRECTABLE_ERROR
- Ett problem har upptäckts och Windows har stängts av för att förhindra skada på din dator. WHEA_UNCORRECTABLE_ERROR
Den här artikeln kommer att förklara i detalj om varför det här felet uppstår och hur du kan fixa det med några enkla och enkla metoder.
Del 1: Varför HÄNDER WHEA Okorrigerbart FEL?
I allmänhet, när du ser stoppkoden WHEA UNCORRECTABLE ERROR på din Windows-dator, betyder det att det kan vara något problem med hårdvaran i ditt system. Det kan vara problem med hårddiskarna, CPU, GPU, PSU, eller så kan RAM-minnet vara korrupt.
Detta kan vara huvudorsaken bakom det här felet, men detta kanske inte är den enda orsaken till att felet visas. Ibland, när drivrutinerna för din enhet är skadade, utlöses WHEA UNCORRECTABLE ERROR. Spänningsförändringar, överklockning och skadade systemfiler kan också orsaka att detta fel visas.
Del 2: Hur man åtgärdar WHEA OKORRIGERABAR FEL
Som diskuterats ovan kan det finnas flera orsaker bakom förekomsten av WHEA_UNCORRECTABLE_ERROR. Nedan beskrivs några lösningar för att lösa detta problem.
- Fix 1: Få de senaste uppdateringarna med Windows Update
- Fix 2: Åtgärda felet med Windows Boot Genius
- Fix 3: Kontrollera dina drivrutiner (Felsök drivrutinsproblem)
- Fix 4: Utför systemåterställning
- Fix 5: Kontrollera din maskinvara med felkontrollverktyget
- Fix 6: Använd diagnostikverktyget för ledigt minne
- Fix 7: Inaktivera överklockning i BIOS eller UEFI
Fix 1: Få de senaste uppdateringarna med Windows Update
Genom att uppdatera ditt Windows-system kan du till viss del lösa det här problemet. Så här kan du göra detta.
- Steg 1: Högerklicka på "Start"-ikonen och gå till "Inställningar
- Steg 2: Därifrån klickar du på "Uppdatera och säkerhet" och sedan på "Windows Update".
- Steg 3: Klicka på "Sök efter uppdateringar" och om det finns några, klicka på "Nästa".

Ditt Windows-system kommer att uppdateras med de senaste uppdateringarna.
Fix 2: Åtgärda felet med Windows Boot Genius
Om du behöver åtgärda det här felet tillsammans med andra problem på din Windows-dator kan du använda Tenorshare Windows Boot Genius. Detta är ett utmärkt verktyg som kan användas för att fixa WHEA UNCORRECTABLE ERROR Windows 10. Följ stegen nedan för att göra detta
- Steg 1: Efter installationen, starta programmet och sätt i den förberedda USB/CD:n på din PC och klicka på "Bränn".

- Steg 2: Starta om ditt Windows-system med den startbara disken.

- Steg 3: Försök att lösa problemet genom att välja varje lösning som ges under "Lösningscenter" en efter en tills felet åtgärdas.

På så sätt kan du enkelt fixa WHEA UNCORRECTABLE ERROR med Tenorshare Boot Genius.
Fix 3: Kontrollera dina drivrutiner (Felsök drivrutinsproblem)
Om du står inför detta problem efter att ha uppgraderat ditt system eller installerat ny hårdvara, kan drivrutinerna på ditt system vara boven bakom detta fel. Du kan fixa detta genom att följa stegen nedan.
- Steg 1: Högerklicka på "Start"-menyn och välj "Enhetshanteraren".
- Steg 2: Välj och expandera diskdrivrutinerna och om du ser en röd eller gul skylt på någon av de listade enheterna, högerklicka på den och välj "Uppdatera drivrutin".

Detta kommer att åtgärda felet om det orsakas av systemdrivrutinerna.
Fix 4: Utför systemåterställning
Ett annat sätt på vilket du kan åtgärda det här felet är genom att återställa ditt Windows-system till en tidigare version. Du kan göra detta på följande sätt.
- Steg 1: I sökrutan, knappa in "Skapa en återställningspunkt".
- Steg 2: När du har valt det, klicka på "Systemåterställning".

- Steg 3: Välj återställningspunkten och klicka sedan på "Nästa".
- Steg 4: När du är klar klickar du på "Slutför".
Denna process tar knappast någon tid.
Fix 5: Kontrollera din maskinvara med felkontrollverktyget
Windows tillhandahåller ett verktyg för att felsöka några av de vanliga felen. Detta verktyg kallas CHKDSK och kan användas i detta scenario på följande sätt.
- Steg 1: I sökrutan, knappa in "cmd", välj kommandotolksalternativet och välj att köra det som administratör.
- Steg 2: För att kontrollera och åtgärda diskfelen, skriv "chkdskc: /f", tryck på Enter och skriv sedan "Y" och tryck på Enter.

Detta bör fungera för att lösa eventuella systemfel på din Windows-dator.
Fix 6: Använd diagnostikverktyget för ledigt minne
Om det här felet orsakas på grund av system-RAM, kan du använda Windows Memory Diagnostic Tool för att sortera problemet på följande sätt.
- Steg 1: Från "Start"-menyn, sök efter "Windows Memory Diagnostic Tool" och öppna den.
- Steg 2: Klicka på "Starta om nu och leta efter problem (rekommenderas)".

Nästa process utförs av ditt system automatiskt. Det kan ta flera minuter för Windows att diagnostisera problemet på din dator. När verktyget har kontrollerat systemet för fel kommer din dator automatiskt att starta om och testresultaten visas.
Fix 7: Inaktivera överklockning i BIOS eller UEFI
Att överklocka ditt system kan leda till flera fel, varav ett är stoppkoden WHEA UNCORRECTABLE ERROR. Du måste inaktivera överklockning på ditt system på följande sätt för att lösa problemet.
- Steg 1: Högerklicka på "Start"-ikonen och välj "Inställningar".
- Steg 2: Från "Uppdatering och säkerhet", klicka på "Återställning".
- Steg 3: Från avsnittet "Avancerad start", klicka på "Starta om nu".

- Steg 4: Från "Felsökning", klicka på "Avancerade alternativ" och sedan på "UEFI Firmware Settings".
- Steg 5: Klicka på "Starta om" efter detta.
- Steg 6: Från fliken "Avancerat", leta upp "Prestanda" och klicka på "Överklockning".
- Steg 7: Inaktivera det här alternativet, spara alla ändringar i BIOS och starta om datorn.
Detta borde räcka för att fixa det ovan nämnda felet på ditt Windows-system.
Fix 8: Inaktivera Turbo Boost-funktionen i BIOS
Du kan också försöka lösa felet genom att inaktivera Turbo Boost-funktionen i BIOS. Du kan göra detta på följande sätt.
- Steg 1: Gå in i BIOS-inställningarna genom att följa stegen som nämns i föregående avsnitt.
- Steg 2: Från "System Utilities", välj "System Configuration".
- Steg 3: Härifrån går du till RBSU > Prestandaalternativ > Intel ® och trycker sedan på Enter.
- Steg 4: Välj alternativet "Inaktivera" härifrån.

Om detta inte åtgärdar felet, gå vidare till nästa lösningar.
Fix 9: Inaktivera ytterligare ljudenheter
Om du står inför WHEA UNCORRECTABLE ERROR på ditt system kan du inaktivera de extra ljudenheterna för att fixa det på följande sätt.
- Steg 1: Från "Inställningar", gå till "System" och välj "Ljud".
- Steg 2: Från alternativen till höger klickar du på "Utdata".
- Steg 3: Klicka på "Enhetsegenskaper" längst ner.
- Steg 4: Markera rutan framför alternativet "Inaktivera".

Detta kommer att inaktivera ljudenheterna på ditt system.
Fix 10: Reparera System File Checker (SFC)
Om felet orsakas på grund av de skadade systemfilerna kan den här lösningen användas för att åtgärda felet på följande sätt.
- Steg 1: Starta kommandotolken som administratör.
- Steg 2: Kör systemsökningen och påbörja reparationsförsök av SFC genom att knappa in kommandot "sfc /scannow".

Efter några minuter skulle SFC ha kört skanningen och resultaten kommer att visas för dig att kontrollera.
Fix 11: Inspektera din dator fysiskt
Den vanligaste orsaken bakom förekomsten av WHEA UNCORRECTABLE ERROR är att hårdvaran inte fungerar. Du måste fysiskt inspektera alla hårdvarukomponenter i ditt system, som inkluderar CPU, kylsystem, etc. Kontrollera om det finns några fel och reparera dem för att åtgärda felet.
Fix 12: Använd Windows Media Creation Tool (fixa MBR och systemfil)
För att åtgärda felet med den här metoden behöver du en annan dator och en stabil internetanslutning. Följ stegen nedan för att göra detta.
- Steg 1: Ladda ner verktyget på en annan dator från webbplatsen Microsoft Media Creation Tool.
- Steg 2: Anslut en USB, kör det här verktyget, välj "Skapa installationsmedia för en annan dator" och klicka på "Nästa".
- Steg 3: På datorn med problem, stäng av den och sätt i USB med Media Creation Tool-filerna.
- Steg 4: Medan du startar om systemet, tryck kontinuerligt på F2 för att gå in i BIOS-läge.
- Steg 5: Välj "F12 Boot Menu" med hjälp av piltangenterna och tryck på "Enter".
- Steg 6: Välj "Aktiverad" och tryck på "Enter".
- Steg 7: Starta om systemet genom att trycka på F10 och Enter samtidigt.
- Steg 8: Medan datorn startar om, tryck kontinuerligt på F12 för att starta Boot Manager.
- Steg 9: Starta installationsmiljön för Windows genom att välja "USB HDD".
- Steg 10: Klicka på "Installera nu" och välj alternativet "Uppgradera" eller "Anpassad" enligt dina önskemål.

Detta bör fungera för att lösa WHEA UNCORRECTABLE ERROR.
Fix 13: Fix BCD-fel
För att åtgärda BCD-felet, följ de detaljerade stegen nedan.
- Steg 1: Stäng av din dator och sätt i original-CD/DVD/USB och starta om datorn med denna CD/DVD/USB.
- Steg 2: Klicka på "Reparera din dator".
- Steg 3: Välj "Felsökning" och klicka sedan på "Kommandotolk".
- Steg 4: Ange följande kommandon och tryck på "Enter" efter vart och ett av dessa kommandon:
bootrec /FixMbr
bootrec /FixBoot
bootrec /ScanOs
bootrec /RebuildBcd - Steg 5: När processen är klar, ta bort CD/DVD/USB, knappa in exit, tryck på "Enter" och starta om din dator.

Detta skulle framgångsrikt åtgärda BCD-felet.
Fix 14: Installera om Windows-systemet
Om ingen av ovanstående lösningar fungerar är det enda sättet att åtgärda problemet att installera om Windows. Du kan använda PassFab för ISO för att installera om Windows-systemet, eller gör det på följande sätt.
- Steg 1: Från "Start"-menyn, gå till "Inställningar".
- Steg 2: Från avsnittet "Uppdatering och säkerhet", klicka på "Återställning".
- Steg 3: Klicka på "Kom igång" under "Återställ den här datorn".
- Steg 4: För att säkerställa en fullständig återställning, klicka på "Ta bort allt".

Använd den här metoden endast som sista utväg när ingen av lösningarna löser WHEA UNCORRECTABLE ERROR.
Människor frågar också - WHEA OKORRIGERABAR FEL relaterade frågor
Hur diagnostiseras okorrigerbar Whea?
WHEA UNCORRECTABLE ERROR diagnostiseras vanligtvis när den blå skärmen visas med felet som nämns längst ner. När detta visas startar ditt system vanligtvis om bara för att visa detta fel igen.
Vad står Whea för?
WHEA i WHEA UNCORRECTABLE ERROR står för Windows Hardware Error Architecture.
Hur stoppar jag Windows 10 från att överklocka?
Du kan stoppa din Windows 10-dator från att överklocka genom att inaktivera det här alternativet i BIOS. Denna metod har beskrivits i detalj i avsnitten ovan.
Sammanfattning
Det kan bli ganska irriterande när WHEA_UNCORRECTABLE_ERROR Windows 10 fortsätter att blinka på din Windows-skärm. Detta kan hända på grund av flera underliggande problem i ditt system. Lösningarna som beskrivs ovan tar itu med vart och ett av dessa individuella problem och hjälper dig att åtgärda felmeddelandet. Om du, under någon punkt när du följer lösningarna som beskrivs ovan, vill installera om Windows-systemet för att åtgärda det här felet, kan du använda PassFab för ISO att göra det lätt.